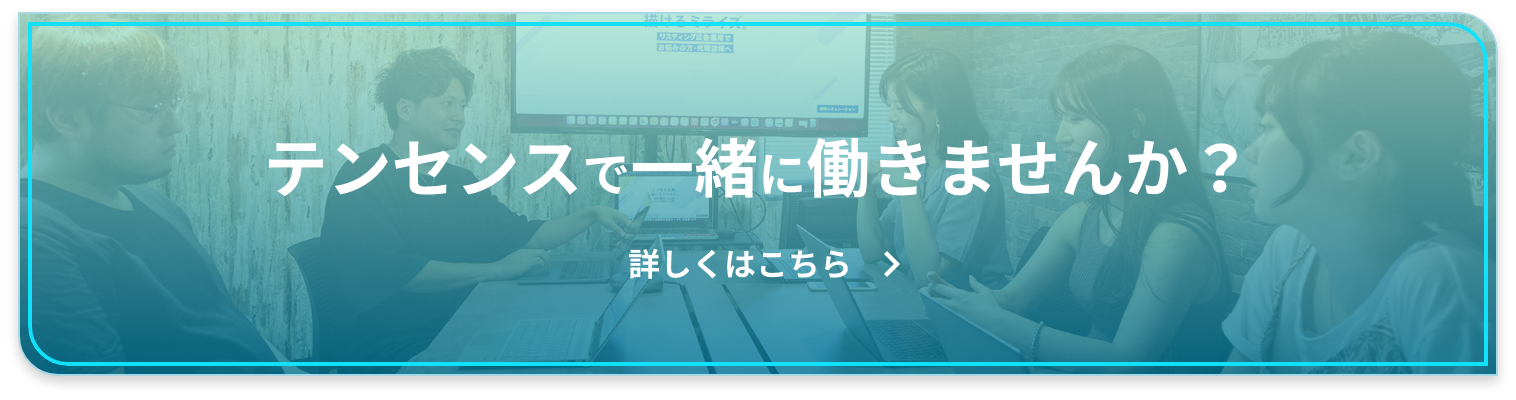Twitter広告でのイベント設定方法について、GTM(Googleタグマネージャー)を利用した方法をご紹介します。
もちろんGTMを使わず設定することも可能ですが、GTM経由で設定するメリットは
■複数媒体を使っていてもトリガー管理を一元化でできる
特にTwitter広告とGoogle広告で同じLPを使用している場合などにおすすめ!
■GTMタグが入っていればコード埋め込みは不要
ウェブサイトへのコード埋め込みの工数を削減できる!
などなどありますので、複数媒体展開する予定の方や、コード埋め込みに時間がかかる状況の方にはおすすめです。
目次
Twitterピクセルの種類
必要なもの
設定方法
イベントマネージャーでイベントを作成する
GTMでタグを作成する
GTMでタグ発火の順番を設定する
発火の確認
Twitterピクセルの種類
設定の前に新しくなった2種類のTwitterピクセルタグについて理解しておきましょう!
(《注意》2022年8月以前は「ユニバーサルウェブタグ」・「単一イベントウェブサイトタグ」という2種類で構成されていましたが、アップデートに伴い機能、名称が変わりました。)
①ベースコード
ユニバーサルウェブタグと同様で、ウェブサイトのすべてのページに実装する必要があります。以前統合していたユニバーサルウェブタグは、新しいTwitterピクセルのベースコードとして機能できます。ベースコードは、ウェブサイトへの訪問を追跡します。さらに、イベントコードで追加のイベントを追跡するかオーディエンスマネージャーを使用してオーディエンスを作成できるように、ピクセルを初期化します。
②イベントコード
実装するにはベースコードが必要です。イベントコードは、単一イベントタグと同様に重要な場所(カートに追加ボタンなど)に実装する必要があります。以前統合していた単一イベントタグは、新しいTwitterピクセルのイベントコードとして機能するよう移行されています。イベントコードでは、ウェブサイトでの購入などの個別のアクションを追跡できます。
ベースコート・イベントコードもGTMを使えば直接ウェブサイトへ埋め込む必要はありません。
それでは次から設定方法を解説していきます。
必要なもの
・Twitter広告アカウント
・GTMアカウント
+コードやIDをメモできるものがあるとスムーズかつ安心です。
設定方法
1.イベントマネージャーでイベントを作成する
Twitter広告管理画面を開き、上部バーのメニューから[ツール] > [イベントマネージャー]を選択してイベントマネージャーを開きます。
イベントマネージャーのトップ画面で表示される[ID]の右の[コピー]をクリックして控えておきます。
(画像左のウェブIDと、画像右のピクセルIDは共通です)
続いて[概要]タブから[イベントを追加]をクリックし、作成画面へ進みます。
名前
任意のイベント名を入れます(フォーム送信など)
イベントの種類
任意のカテゴリを選択します
ポストエンゲージメントアトリビューション期間
ユーザーが広告のクリックなどアクションした後、何日間までコンバージョンとしてトラッキングするか
(Google広告だとクリックスルーコンバージョンのようなもの)
ポストビューアトリビューション
ユーザーが広告を見てアクションはなかった場合、何日間までコンバージョンとしてトラッキングするか
(Google広告だとビュースルーコンバージョンのようなもの)
これらを入力したら[次]をクリックし、設定方法で[コードを使ってイベントを定義]を選択し次へ進みます。
続いて、イベントのインストール方法で[タグマネージャー]を選択し、この時表示される[イベントID]を控えておきます。
保存してトップ画面に戻り、今作成したイベントが表示されている事を確認します。
ステータスは無効の表示で問題ありません。
2.GTMでタグを作成する
GTMワークスペースで[新規]ボタンからタグを作成します。
[タグの設定]からタグタイプ選択画面で、検索ボックスに「Twitter」と入力すると、カスタムされたテンプレートが出てくるので、まず[Twitter Base Pixel]を選択します。
Pixel IDに最初に控えたTwitterピクセルIDを入力し、トリガーは[All Pages – ページビュー]を選択し保存します。
これでTwitter Base Pixelの設定は完了です。
続いてイベントタグの設定をします。
新規作成からタグのタイプ選択画面で、今度は[Twitter Event Pixel]を選択します。
Event IDに先ほど控えたイベントIDを入力します。
タグの名前は管理しやすいように、Twitterイベントマネージャーで設定した任意のイベント名と同じにしておきましょう。
トリガー設定は通常通り、設定したいコンバージョンに対応するトリガー(サンクスページビューなど任意のトリガー)を設定し、保存します。
これでTwitter Event Pixelの設定も完了しました。
3.GTMでタグ発火の順番を設定する
各タグの設定が終わったら、最後にタグの順序付けを設定します。
もう一度イベントタグの設定を開き、[詳細設定] > [タグの順序付け]を選択します。
「Twitter Event Pixel(任意のタグ名)が発行する前にタグを配信」にチェックを入れ、設定タグに[Twitter Base Pixel]を選択して保存します。
これで、発火の順序がベースタグ→イベントタグとなるように設定できました。
最後にもう一度Twitter Base Pixelのタグを確認し、トリガー欄に画像のように順序が反映されていればOKです。
4.発火の確認
最後にGTMからプレビュー機能から、各トリガーの発火確認を行います。
問題なく各タグが発火することを確認できれば設定は完了です。
イベントマネージャーでは残念ながらプレビュー機能が提供されていないため、ステータス欄を確認してみてください。
ステータスが[実行中]や[最新のアクティビティはありません]となっていればOKです。
以上Twitter広告におけるGTMを利用したイベントの設定方法でした!
参考:ウェブサイトのコンバージョントラッキング – Twitter広告ヘルプセンター