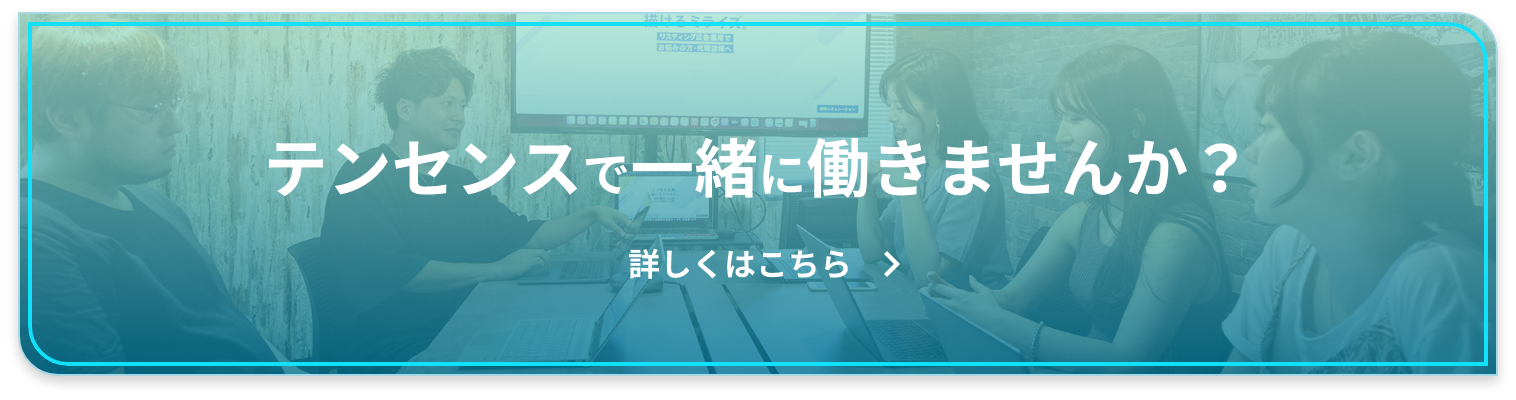GoogleタグやGoogleタグマネージャー(GTM)は、広告計測に欠かせないツールの1つです。
2022年8月17日、Googleタグマネージャーの新機能として「タグの対象範囲」機能がリリースされました。
機能の概要や、従来のプレビューモードとの違いをお伝えします。
目次
タグの対象範囲機能とは?
タグの対象範囲を表示
設定方法・使い方
「プレビューモード」との違い
まとめ
「タグの対象範囲」とは?
タグの対象範囲とは、ウェブサイトのどのページにGoogleタグ(※)が設定されているかが一目でわかる機能です。
特徴として、
・サイト全体のGoogleタグ設置状況を一覧で確認できる
・タグ付けされていないページをすばやく特定できる
・タグ付けステータスの概要をURL単位でダウンロードできる
などが挙げられます。
同機能では、最大10,000ページに関してのレポートが可能です。
※ Google タグとは、コンテナの設定に含まれる個々のタグではなく、ページに実装された gtag.js スニペットまたは Google タグ マネージャー コンテナのことです。
タグの対象範囲を表示
①該当のGoogleタグマネージャーワークスペースを開く
②[管理]タブに移動
画面右上部分[タグの対象範囲]に移動ボタンからもアクセスできます。
③[コンテナ] で [タグの対象範囲] をクリック
Google広告とGoogleアナリティクスの場合
①Googleタグの画面にアクセス
参考:Googleタグマネージャーヘルプ‐Googleタグの管理
②[管理] タブに移動
③[ツール] で [タグの対象範囲] をクリック
以上の手順でタグの対象範囲の画面にアクセスできます。
設定方法・使い方
URLを入力
GoogleタグやGTMが設置されているページがある場合、すでにページの詳細欄に候補のURLが表示されており、タグのステータス部分に「タグ設置済み」が表示されている場合があります。
さらにURLを追加したい場合、+ボタンからURLを追加できます。
個別にURLを入力する方法と、CSVファイルをアップロードする方法があります(テンプレートがダウンロードできます)。
URL追加からタグのステータス反映まで最大で24時間かかることがあります。
URL追加直後、プレビューモードではタグが確認できるのにタグの対象範囲画面では”タグ設定なし”と表示されてしまうことがありますが、エラーではありません。(下画像参照)
プレビューモードへ移行
URL右側の虫眼鏡ボタンをクリックすると、プレビューモード(Tag Assistant)に移行できます。
各種タグやトリガーの発火はここから確認が可能です。
提案の追加と保持
一部のURLには、[提案]というラベルが表示されます。提案されたページを追加すると、そのページを概要の一部として受け入れることになります。保持を選択すると、非アクティブ状態になっても削除されることなく、後で概要に含めるかどうかを再確認できます。
[無視]をクリックするとタグの概要から指定のURLが除外されます。追加・保持を行わない場合、60日後に概要から削除されます。
プレビューモードとの違い
URLを1つ1つ試さなくても確認できる
従来、サイトにタグが設置されているかの確認はプレビューモードの使用やソースの確認などでした(拡張ツールを使う方法もありますね)。
この方法だと、ランディングページ1つの確認は問題ありませんが、複数のサイトやページの確認が必要な場合とても時間がかかってしまいます。
タグの対象範囲を使えば、どのページにタグが設置してあるのかを一覧で確認できるので、確認ミスも起きずとても便利です。
タグ発火の確認はできない
プレビューモードのように各種タグやトリガーの発火確認はできません。
ただ前述の通り、タグの対象範囲からプレビューモードの導線は用意されています。
まとめ
本記事では、新機能タグの対象範囲についてお話させて頂きました。
設定や使用も難しくなく、ランディングページだけでなくコーポレートサイトなど、複数サイトにGTMタグを設置しているクライアント様も多くいらっしゃいますので、個人的には積極的に使っていきたい機能だと感じました。
新しいものの導入を敬遠しがちな時もありますが、ちょっとした新しいことに日常的に触れることで
大きい仕様変更や環境の変化に順応しやすくなるのかもしれない、と思いました。